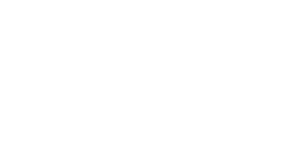How to safely wipe your laptop before you sell or donate it
When it’s time to upgrade to a new laptop, it can be a bit confusing and overwhelming to prepare it for selling or donation. We all have so much personal data stored on our devices that it’s worrying to think someone might end up with your personal files and info.
Here are some tips from NerdApp to help simplify the process of wiping your laptop before you sell or donate. No matter the device, you will generally follow the same process, but the method may change depending on the type of device.
Step 1: Backup
To start you want to create a full system backup of all the files on your device. For Macs, you can use Time Machine and for Windows, you can use System Image Backup.
You’ll need to back up, either to another external hard drive or to a Cloud-based storage solution such as Google Drive, Dropbox or iCloud.
Before you move into the Delete phase, you should also go into your web browser and save all of your web passwords, sign out of all of your apps, especially if using a Macbook and unpair any Bluetooth devices associated with the device.
Step 2: Delete
Next, you’ll need to perform a factory reset of the machine in order to delete all of your files. For a Macbook, you can press Command-R to enter Recovery Mode and then enter the Disk Utility to erase your drive. For older Windows machines, it might be a good idea to use a third party app like DBAN, which can help to simply format it and for newer Windows models, you can go to Settings, then hit Change PC settings. Finally, choose Remove Everything and Reinstall Windows.
Step 3: Reset
Most laptops will automatically reinstall all the relevant software as part of the factory reset but once that is complete, you can setup the computer to make it ready for the next user.
For Windows, you can select to reinstall Windows from the local drive or download from the cloud. From there, Windows will clean the drive of all software, settings and data. It will then enter Setup Assistant Mode, which you can use to setup the machine for the next user, if you wish to. Make sure to unlink your old laptop from your Microsoft Account or iTunes account too. To do this, you can sign in on another device, look to see which devices are connected and remove your old device there.
As a final touch, it’s a good idea to give your old laptop a good clean before you hand it over to begin its new life! You can use a can of compressed air to get all the dust out of difficult places and alcohol swabs to remove any dirt and grime.
If this still sounds a bit technical, you can always make an appointment with one of our friendly Nerds from NerdApp, who can help walk you through this process quickly and easily.